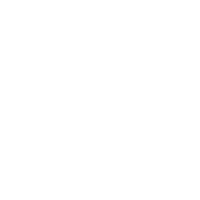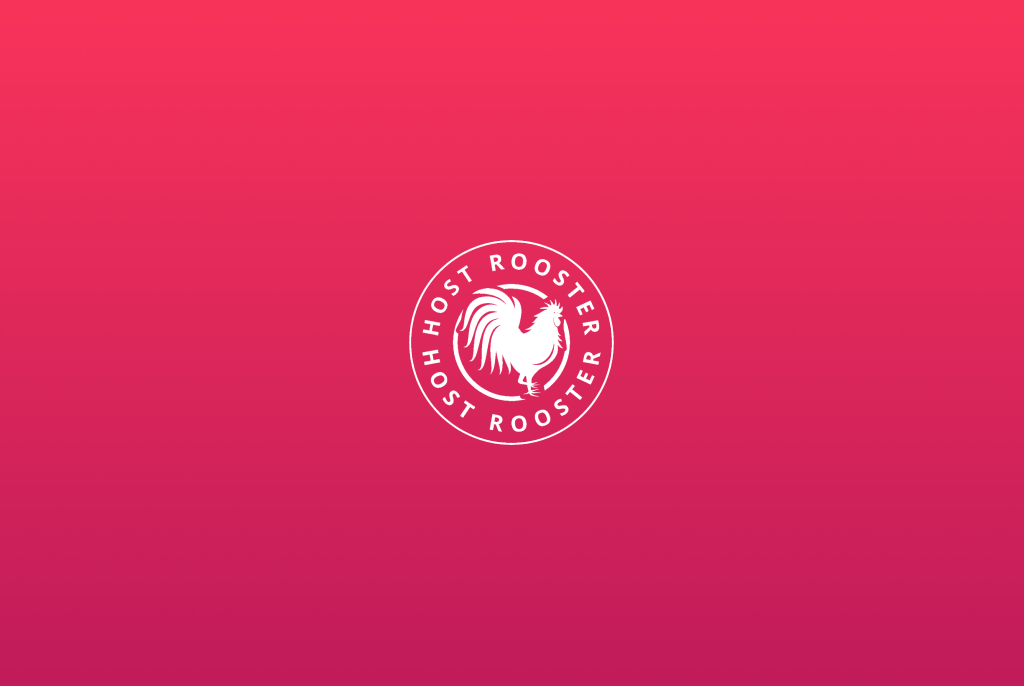
Are you eager to embark on your journey as a host or guest on HostRooster but not quite sure how to create an account? Look no further! In this step-by-step guide, we’ll walk you through the simple process of setting up your HostRooster account and getting ready to explore the world of vacation holiday hosting and travel. Let’s dive in!
Step 1: Open Your Internet Browser
Begin by opening your preferred Internet browser. While we recommend using Google Chrome for the best experience, you’re free to use any browser that suits your preferences.
Step 2: Visit HostRooster’s Homepage
In the browser’s address bar at the top, type in “hostrooster.com” and press “Enter.” You will be directed to HostRooster’s homepage.
Step 3: Explore the Homepage
HostRooster’s homepage is organized neatly at the top, featuring a navigation bar with options like “Home,” “More,” “Support,” “Sign In,” and “Host Your Place.”
Step 4: Choose Your Path
There are two primary ways to get started on HostRooster, depending on whether you’re a new host or guest:
- If you’re a new host and want to list your property, simply click on “Host Your Place” and follow the instructions to complete your listing. At the end of this process, you’ll be prompted to register.
- If you’d rather register first, explore the dashboard, or if you’re a guest looking to register for future travel plans, you can do so directly.
Step 5: Registration
For those who want to register right away, follow these steps:
a. Hover over the navigation bar at the top, then move to the right, where you’ll find “Sign In” next to a small person icon.
b. Click on the person icon.
Upon clicking the person icon, a box will appear. The title of this box is “Sign In,” and directly below it, you’ll find two options: “Sign In” (underlined) and “Create Account.”
- Click on “Create Account.”
Step 7: Choose Your Role
You’ll now be presented with two options: “Guest” or “Host.” Choose the role that best suits your intentions. Don’t worry too much about this choice; HostRooster allows account switching within the dashboard, so you can always change it later.
Step 8: Complete Your Information
Once you’ve selected your role, you’ll be redirected to a pop-up where you need to enter the following information:
- Email Address
- Telephone Number
- First Name
- Last Name
- Password
- Repeat Password
Note: Be cautious when choosing your username, as it cannot be changed later. Your display username can be different from your profile URL username, which is used for your HostRooster profile link.
Step 9: Prove You’re Not a Robot
You might encounter a “I am not a robot” checkbox, which could be a CAPTCHA or reCAPTCHA to prevent spam. Click it if prompted.
Step 10: Create Your Account
Finally, click the “Create Account” button to complete your registration.
Optional: Quick Registration with Google or Facebook
Just below the “Create Account” button, you’ll find the option to “Continue with Google” or “Continue with Facebook.” These options allow you to register using your Google or Facebook account, bypassing the need to remember an additional password.
And that’s it! You’ve successfully created your HostRooster account, and you’re ready to begin your journey as a host or guest. Enjoy exploring, connecting, and discovering new adventures on HostRooster. Safe travels!