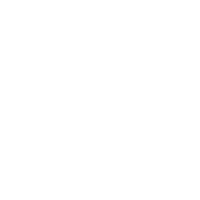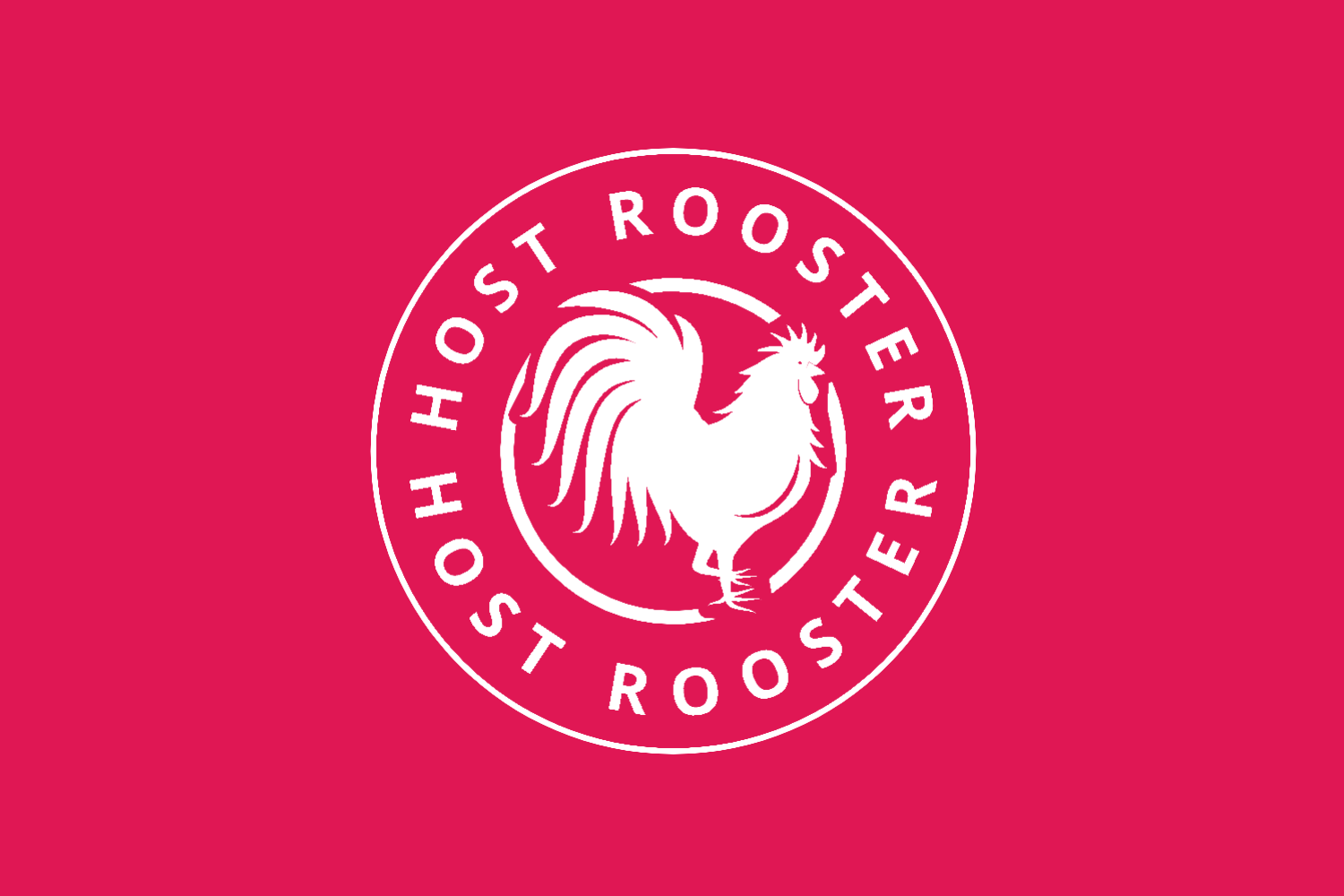
Changing Your Registered Email Address on HostRooster.com – A Comprehensive Tutorial
Welcome to another tutorial by HostRooster.com. We’ve been listening to your feedback, and one of the common requests is how to change your registered email address. In today’s tutorial, we’ll guide you through the process. So, let’s get started!
Step 1: Access HostRooster.com
- Open your preferred web browser. While we recommend Google Chrome, you can use any browser you like.
- Type “hostrooster.com” into the address bar and press Enter.
Step 2: Sign In
- Look for the “Sign In” button in the top right-hand corner of the page. It’s represented by a little person icon.
- Click on the “Sign In” button to proceed.
Step 3: Enter Your Credentials
- In the pop-up box that appears, you can choose to log in with Facebook or Google if you’ve connected your accounts.
- Alternatively, you can use the traditional method by entering your email address and password. Do that and click “Sign In.”
Step 4: Access Your Dashboard
- Once you’ve successfully signed in, you should arrive at your HostRooster dashboard.
- If you’re not there, simply navigate to your username in the top right-hand corner of the page and click on “Dashboard.” This will take you to your user dashboard on HostRooster.com.
Step 5: Go to Account Details
- In your dashboard, you’ll see a pop-up box with options such as Dashboard, Messages, Entries, Favorites, Listings, Payouts, and Account Details.
- Click on “Account Details” to proceed.
Step 6: Update Your Email Address
- Inside the “Account Details” section, you’ll find various fields, including your first name, last name, display name, emojis, and more.
- Locate the field for your current email address. Here, you will enter your new email address. Go ahead and do that.
Step 7: Save Your Changes
- After entering your new email address, scroll all the way down to the bottom of the page.
- Click the “Save Changes” button to save your updated email address.
- You may encounter a prompt asking you to provide your mobile number if you haven’t already. This is important for communication regarding listings or bookings. If prompted, enter your mobile number.
Step 8: Confirm the Change
- Once you’ve entered your phone number, navigate back up to the email address field.
- Re-enter your new email address (just to confirm).
- Again, scroll down to the bottom of the page and click “Save Changes.”
Step 9: Verify the Change
- You should see a message at the top of the page that says, “Account Details Changed Successfully.” This confirms that your email address has been updated.
Step 10: Check the Changes
- To ensure your changes have been saved, you can refresh the page.
- Log out of your account and log back in using your new email address. Your changes should be reflected.
That’s it! You’ve successfully changed your registered email address on HostRooster.com. We hope this tutorial has been helpful. If you have any more questions or need further assistance, please feel free to reach out to our support team at hostrooster.uservoice.com or navigate to hostrooster.com/support.